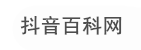网上有关“怎么备份手机数据”话题很是火热,小编也是针对怎么备份手机数据寻找了一些与之相关的一些信息进行分析,如果能碰巧解决你现在面临的问题,希望能够帮助到您。
您好:手机麻将有挂是真的吗这款游戏可以开挂,确实是有挂的,咨询加微信【】很多玩家在这款游戏中打牌都会发现很多用户的牌特别好,总是好牌,而且好像能看到其他人的牌一样。所以很多小伙伴就怀疑这款游戏是不是有挂,实际上这款游戏确实是有挂的
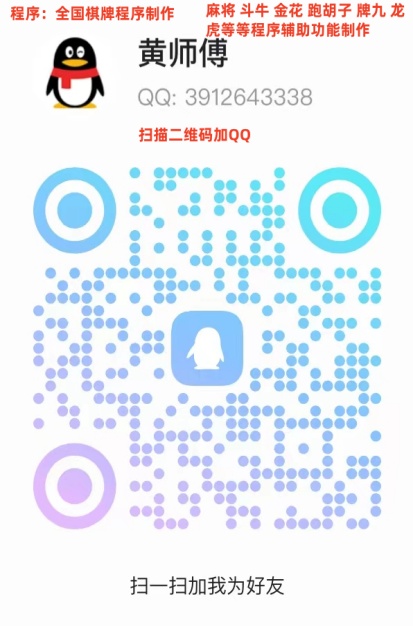
1.手机麻将有挂是真的吗这款游戏可以开挂,确实是有挂的,通过添加客服微信
2.咨询软件加微信【】在"设置DD功能DD微信手麻工具"里.点击"开启".
3.打开工具.在"设置DD新消息提醒"里.前两个选项"设置"和"连接软件"均勾选"开启"(好多人就是这一步忘记做了)
4.打开某一个微信组.点击右上角.往下拉."消息免打扰"选项.勾选"关闭"(也就是要把"群消息的提示保持在开启"的状态.这样才能触系统发底层接口)
华为手机当前提供手机克隆、Huawei Share(华为分享)、云备份、华为手机助手、外部存储等多种备份方式。请根据您的具体条件,选取最适合您的备份方式。
一、手机克隆
使用手机克隆,只需较短时间,便可将旧手机上的基础数据(如联系人、日历、、视频等)迁移到新手机,实现新旧手机无缝衔接。操作方法如下:
1.从华为或其他安卓设备迁移数据
(1)在新手机上,进入手机克隆应用,或进入设置 > 系统和更新 > 手机克隆,点击这是新设备,选择华为或其他安卓。
(2)根据界面提示,在旧设备下载安装手机克隆。
(3)在旧设备上,进入手机克隆应用,点击这是旧设备,根据界面提示,通过扫码或手动连接的方式,将旧设备与新手机建立连接。
(4)在旧设备上,选择要克隆的数据,点击下一步 > 开始迁移完成数据克隆。
温馨提醒:手机克隆支持的安卓版本可在应用市场搜索手机克隆,并进入应用详情页面查看。
2.从 iPhone迁移数据
(1)在新手机上,进入手机克隆应用,或进入设置 > 系统和更新 > 手机克隆,点击这是新设备,选择 iPhone。
(2)根据屏幕提示,在旧设备下载安装手机克隆。
(3)在旧设备上,进入手机克隆应用,点击这是旧设备,根据界面提示,通过扫码或手动连接的方式,将旧设备与新手机建立连接。
(4)在旧设备上,选择要克隆的数据,并根据界面提示完成数据克隆。
温馨提醒:手机克隆支持的 iOS 版本可在 App Store 中搜索手机克隆,并进入应用详情页面查看。
3.支持克隆的数据
联系人、信息(普通短信、增强短信、彩信)、通话记录、日历(日程)、、音频(包括音乐、录音机录音、通话录音)、视频、文档、应用程序。
二、Huawei Share(华为分享)
华为分享是一种设备间无线快速共享、视频、文档、应用的技术。它通过蓝牙发现周边其他支持华为分享的设备,然后通过 WLAN 直连传输文件,传输过程不需要流量。Huawei Share 让华为手机、平板、电脑之间,通过无线网络快速分享应用、传输文件。
1.华为分享操作方法如下:
(1)开启华为分享
执行以下任一操作开启或关闭华为分享:
①从屏幕顶部状态栏下滑出通知面板,继续向下滑出整个菜单。点击华为分享图标开启华为分享。长按进入华为分享设置界面。
②进入设置 > 更多连接 > 华为分享 ,开启 Huawei Share 开关。
开启华为分享后, WLAN 和蓝牙开关会自动打开。
(2)通过华为分享在手机间极速共享文件
通过华为分享可在华为手机间快速共享文件,接收端在接收前可预览,接收后直接呈现接收到的内容。例如:/视频接收成功后,直接调用图库预览此/视频; APP 接收成功后,直接进入安装界面等。
①在接收设备上,开启 Huawei Share 开关。
②在发送设备上,长按选中待分享文件,点击分享按钮 。然后点击 Huawei Share,发现接收设备后,点击接收设备名称发送文件。
温馨提醒:如果在应用中直接分享,操作路径可能有所不同,请以实际情况为准。
③在接收设备上点击接收开始接收文件。
在接收设备上,进入文件管理,在分类页签下点击内部存储 > Huawei Share 查看接收到的文件。
接收到的或视频也可以在图库 > 相册 > 华为分享 中直接查看。
(3)通过华为分享进行一键打印
当周围有支持华为分享一键打印的打印机时,打开手机华为分享便能轻松发现并一键打印存于手机中的、PDF 文件。
①针对不同类型的打印机,需做好如下准备:
WLAN 打印机:启动打印机,并确保打印机与手机接入同一网络。
WLAN 直连打印机:启动打印机,在面板中选择 WLAN Direct 进入,然后进入设置,开启 WLAN Direct 开关。
蓝牙打印机:启动打印机,并确保打印机蓝牙处于可发现状态。
②在手机上预览要打印的文件,点击 分享 > 华为分享。
③手机发现打印机后,点击打印机名称,在预览界面调整参数,点击开始打印。
若使用蓝牙打印机,首次连接时,需要在手机发现打印机并点击打印机名称后,按住打印机电源键 1 秒左右确认连接。
温馨提醒:如需了解支持华为分享一键打印的打印机型号,请在华为分享的分享界面,点击了解详情,然后选择打印机,点击支持的打印机型号有哪些。
2.支持分享的数据
、视频、文档、图库、相册、文件管理器、桌面、视频、音乐、联系人、日历、备忘录、wps、浏览器等海量应用分享 。
提示:桌面数据指的是应用程序,可以分享APK;备忘录指的是备忘录的具体内容;浏览器指的是分享浏览器内容。
3.通过HUAWEI Share共享
(1)手机和电脑接入同一 WLAN 网络。
(2)在手机上进入Huawei Share设置界面,开启Huawei Share和共享至电脑开关。
(3)查看并记录电脑端显示名和电脑端访问验证的用户名和密码。
(4)在 Windows 系统和 mac OS 系统电脑分别按如下操作:
Windows 系统:在 PC 上打开此电脑(计算机) > 网络 。
mac OS 系统:在 MAC 上打开 Finder > 前往 > 网络 。
温馨提醒:此功能目前仅支持在装有 mac OS 10.8 到 10.14 之间版本的 MAC 上使用。
在电脑上,用鼠标双击手机在电脑端的显示名,并输入记录的用户名和密码来验证。
(5)在电脑上,用鼠标双击手机在电脑端的显示名,并输入记录的用户名和密码来验证。
(6)进入相册,查看、编辑或复制至电脑,也可以将电脑上的文件复制到此文件夹中共享给手机。
在共享文件夹中编辑文件,可以在电脑和手机端同步显示。
4.通过Huawei Share 一碰传传送
(1)从手机状态栏向下滑出通知面板,点亮NFC。打开需要发送的> 用手机背部的NFC区域触碰笔记本的Huawei Share标签 > 完成文件传输。
(2)部分PC产品采用新一代NFC天线,已内置在触控板中(已覆盖触控板超90%区域), 请您将手机的NFC区域放置在触控板上,即可触发多屏协同/一碰传。通过以上方法传输均不会影响质量。
提示:建议您使用Huawei Share(华为分享)共享文件和应用,长按想要分享的文件或者应用,可以看到分享的,支持分享;否则不支持。华为分享文件会保持原目录结构不变。
三、云备份
数据备份至云空间,通过WLAN连接,可轻松实现手机整机备份,更安全、便捷的管理数据。在数据迁移或找回手机时,可以将备份过的全部内容迁移到新设备中。例如:您可以开启使用云的应用中各数据开关或是使用云备份功能,均可以将手机备份到华为云空间。
1.云备份操作方法
温馨提醒:
1>云空间各版本路径有轻微区别,请以当前版本显示为准,建议您升级至最新版本体验。
2>云空间12.2.1.300及以上版本云备份支持移动网络下手动操作数据备份和恢复。
3>云备份是否成功,请进入云备份/选择设备 > 管理备份数据 > 恢复数据确认查看是否有成功的云备份记录。
云备份支持自动备份和手动备份两种方式:
(1)手动备份
在已连接WLAN或移动网络的情况下,通过手机点击设置 > 华为帐号,进入帐号中心 > 云空间 > 云备份/选择设备 > 备份选项,勾选需要备份的数据,点击应用数据选择需要备份的应用数据,点击立即备份,即可开始备份设备数据至云空间。
(2)自动备份
通过手机设置 > 华为帐号,进入帐号中心 > 云空间 > 云备份/选择设备,开启云备份开关后,在设备开机后接入电源、锁定屏幕灭屏且连接WLAN时,便会自动备份设备的内容。
2.支持备份的数据:
图库、联系人、日历、备忘录、Wi-Fi、录音机、信息、浏览器、骚扰拦截、情景智能、手机管家、时钟、天气、相机、设置、部分应用数据以及应用程序(应用分身不支持)等。
温馨提醒:
1>云备份只保留同一设备上最近3次成功备份记录,当云备份记录达到3次时,新增的备份记录将会覆盖最旧的备份记录。升级11.1.7版本后,付费用户云备份会保留您同一设备的最近3次成功备份记录,免费用户会保留您同一设备的最近1次成功备份记录。当您的云备份记录达到相应次数时,最早的云备份记录会自动删除,已删除的云备份记录无法恢复找回。
2>如果已在设备上开启云图库,则图库的照片和视频将通过云图库实时备份数据到云空间中,云备份不再备份图库数据。
四、华为手机助手备份
数据备份至电脑端,使用数据线或WLAN连接,轻松实现在电脑端访问、管理、迁移手机中的数据。如:通过 USB 数据线将手机连接至电脑,华为手机助手将自动开启。进入华为手机助手数据备份页面,勾选要备份的数据,按屏幕提示完成备份。
1.华为手机助手操作方法
(1)华为手机助手备份准备
①通过手机助手备份到电脑时,会调用手机上的备份APP,备份时会在手机上产生临时文件,备份完成后会自动删除,因此需要保证手机剩余内存大于需要备份的数据大小,否则手机可能提示内存不足。
②建议使用原装数据线,并确保数据线连接稳定,如果数据线与手机或者电脑接口松动,可能导致备份失败。
③在电脑端下载安装华为手机助手。
④使用手机数据线连接您的手机到华为手机助手。
温馨提醒:
手机助手10.0.0.510及之后版本,增强了安全特性。手机与电脑连接时需要输入验证码,以确保手机与电脑的对应匹配,PC端和手机端的通信将更安全。
操作方式:当数据线连接好后,手机端打开展示验证码,在电脑端输入验证码校验即可。因每次连接的验证码都不同,故每次连接都需要重新输入验证码。
(2)华为手机助手连接
①USB连接(适用于Mac/Windows系统)
1>用USB数据线将手机和计算机相连接。
2>点击文件传输或传输照片,并打开HDB开关;
a.进入设置后,在顶部搜索框中输入HDB;
b.在搜索结果中点击“允许HiSuite通过HDB连接开启”;
c.连接时请在手机上同意授权提示(如使用完毕以后希望撤销授权, 请点击撤销HiSuite的HDB连接授权);
d.打开手机上的手机助手应用,将显示的八位验证码输入在电脑端的验证码输入框中,并点击“立即连接”按钮。
②WLAN连接(适用于Windows系统)
请将华为手机助手升级到HiSuite_8.0.1.304及以上版本,支持WLAN方式连接。
1>请先将手机与电脑通过USB数据连接,安装移动端手机助手;
2>将手机与电脑连接在同一个WLAN(网线连接同一个路由);
3>点击华为手机助手首页“点击WLAN无线连接”按钮,在手机上打开手机助手,将界面上显示的8位验证码输入到电脑上助手界面的输入框,点击“立即连接”。
温馨提醒:如果WLAN连接使用过程中出现断开现象,请在WLAN连接时保持手机亮屏状态(长时间的熄屏可能会因为手机WLAN的休眠导致连接中断)。
(3)Windows电脑手机助手备份操作步骤
①请您点击华为手机助手页面数据备份。
②选择您想要备份的数据选项,点击开始备份。
温馨提醒:备份至电脑后的路径为备份的数据存储路径,建议您保持默认,方便以后查找备份的数据。
③弹出设置密码的提示框后,请设置密码,确认密码,并设置密码提示,设置完成后点击确定即开始备份。
温馨提醒:
密码由8-32位字符组成,须包含数字、大写字母、小写字母。
密码提示是当您不记得密码时,看到密码提示帮您回忆密码,并不支持密码找回,所以请您牢记密码,如果您忘记密码,备份的数据将无法恢复至手机上。
手机助手9.1.0.307及之前的版本,备份时不强制加密,若您不希望进行加密,可不勾选“使用密码备份数据”选项,并点击跳过。
④等待备份完成,手机助手界面会出现已完成的提示信息,点击完成即可完成备份
(4)MAC电脑手机助手备份操作步骤
①请您在电脑端手机助手页面点击左边备份/恢复。
②选择您想要备份的数据选项,然后点击开始备份。
温馨提醒:备份至电脑后的路径为备份的数据存储路径,建议您保持默认,方便以后查找备份的数据。
③弹出设置密码的提示框后,请设置密码,确认密码,并设置密码提示,设置完成后点击确定即开始备份。
温馨提醒:密码提示是当您不记得密码时,看到密码提示帮您回忆密码,并不支持密码找回,所以请您牢记密码,如果您忘记密码,备份的数据将无法恢复至手机上。
④等待备份完成,手机助手界面会出现已完成的提示信息,点击完成即可完成备份。
(5)查看备份的数据
①Windows电脑:
1>手机连接华为手机助手后,点击右上角菜单 > 设置。
2>点击备份设置,点击备份目录后面的文件夹图标即可打开备份的文件夹。
3>在打开的备份文件夹中可以查看您之前备份数据的记录。
②MAC电脑:
1>手机连接华为手机助手后,点击左边备份/恢复。
2>点击备份至电脑路径后的箭头,即可查看备份记录。
温馨提醒:QQ、微信等第三方应用需单独备份。?
2.支持备份的数据:
图库、联系人、信息、录音机、应用及数据、备忘录、Wi-Fi、手机管家、情景智能、时钟、天气、桌面、骚扰拦截、第三方应用等。
温馨提醒:
1>华为手机助手10.0.0.510及以上版本,增强了安全特性。手机与电脑连接时需要输入验证码,以确保手机与电脑的对应匹配。
2>支持的电脑系统版本要求详见以下相关链接。
五、备份到外部存储
数据保存至外置存储卡或USB存储,无需网络连接,节省手机存储空间。
1.通过外部存储设备备份数据操作方法
(1)备份数据到外置存储卡操作方法
当手机插入外置存储卡时,您可以随时将数据备份到外置存储卡中,让您的数据不易丢失。
①进入设置 > 系统和更新 > 备份和恢复 > 外部存储,选择外置存储卡。
②点击新建备份,勾选要备份的数据,点击开始备份。
③根据界面提示设置密码及密码提示,数据将加密备份。请您牢记备份密码,在恢复文件时需输入验证。
如需重置密码,在外置存储卡备份界面,点击四个点 > 重置密码,然后根据界面提示重置。
温馨提醒:重置的密码只对之后的备份有效,对之前的备份无效。
④备份完成后,可进入文件管理 > 浏览 > 存储卡的 Huawei 文件夹内,查看备份文件。
温馨提醒:使用该功能前,请提前备份数据(QQ、微信等第三方应用需单独备份)将您的设备升级到最新版本。
根据需要,您还可以开启自动备份功能。在外置存储卡备份界面,开启自动备份开关,这样每隔七天,当手机接入充电器、电量达到 75% 且处于灭屏状态时将自动备份。
(2)备份数据到 USB 存储设备
当手机存储空间不足时,建议您定期将大文件或重要数据备份到 USB 存储设备上(例如:U 盘、读卡器等)。
①用 USB OTG 数据线将手机连接至 USB 存储设备。
②进入手机的 设置 > 系统和更新 > 备份和恢复 > 外部存储,选择USB存储。
③点击新建备份,勾选要备份的数据,点击开始备份。
④根据界面提示设置密码及密码提示,数据将加密备份。请您牢记备份密码,在恢复文件时需输入验证。
如需重置密码,在USB存储备份界面,点击四个点> 重置密码,然后根据界面提示重置。
温馨提醒:重置的密码只对之后的备份有效,对之前的备份无效。
(3)备份数据至家庭 NAS 设备
手机中存储了大量重要数据、、大文件时,您可以通过扫描发现同网络内的 NAS(Network Attached Storage,即网络附着存储,通俗来说就是私人云存储服务器)存储设备,并通过共享文件夹将数据备份其中。
①进入手机的 设置 > 系统和更新 > 备份和恢复 > 外部存储,选择共享文件夹。
②待手机通过 WLAN 扫描发现同网络内的 NAS 存储设备,点击访问并添加该设备下的共享文件夹。
③点击新建备份,勾选要备份的数据,点击开始备份。
④根据界面提示设置密码及密码提示,数据将加密备份。请您牢记备份密码,在恢复文件时需输入验证。
如需重置密码,在共享文件夹备份界面,点击四个点> 重置密码,然后根据界面提示重置。
温馨提醒:重置的密码只对之后的备份有效,对之前的备份无效。
2.支持备份的数据:
图库、联系人、信息、录音机、应用及数据、备忘录、Wi-Fi、手机管家、情景智能、时钟、天气、桌面、骚扰拦截、第三方应用等。
如:通过连接USB传输照片
①通过 USB 数据线将手机连接至电脑,从状态栏处向下滑动,打开通知面板,点击设置 > 点击查看更多选项 ,将 USB 连接方式设置为传输照片。
②在电脑端,系统将自动安装驱动程序。安装完成后,点击电脑中新出现的以手机型号命名的盘符可以查看手机中的。
温馨提醒:
1>备份到外置存储卡时,可以在备份页面开启备份加密,开启后根据提示设置密码,此密码在恢复文件时需输入。如果忘记密码将无法找回备份记录。
2>支持外置存储卡的设备:MicroSD、NM卡。(如手机不支持内存卡,则不支持外置存储卡备份)
3>支持的USB存储设备包括:U 盘、读卡器和已插入存储卡的设备等。(需使用OTG转接线连接设备)
相关链接如下:华为手机助手官网
苹果手机备份怎么打开
手机设置中「 备份与恢复」的使用方法如下:
1、备份数据:
(1)ColorOS 12及以上版本:「设置 > 系统设置 > 数据备份与迁移 > 本地备份」,勾选需要备份的数据,点击「新建备份 > 开始备份」,对手机资料进行备份,备份存储路径为「文件管理 > 手机存储 > Android > data > com.coloros.backuprestore > Backup」。
(2)ColorOS 12以下版本:「设置 > 其他设置 > 备份与恢复 > 新建备份」,勾选需要备份的数据,点击「开始备份」,对手机资料进行备份,备份存储路径为「文件管理 > 手机存储 > (Android) > (data) > (com.coloros.backuprestore) > Backup」。
2、恢复数据:
(1)ColorOS 12及以上版本:「设置 > 系统设置 > 数据备份与迁移 > 本地备份 > 点击“备份记录” > 开始恢复」,即可恢复之前备份的资料。
(2)ColorOS 12以下版本:「设置 > 其他设置 > 备份与恢复 > 点击“备份记录” > 开始恢复」,即可恢复之前备份的资料。
3、备份恢复的内容包括:
(1)个人数据:联系人、信息、通话记录。
(2)系统数据:时钟、天气、系统桌面、联系人黑名单、浏览器书签、日历、设置等。
(3)应用程序:下载的三方可卸载应用(微信、王者荣耀等,程序较多时一定要保证存储空间足够)。
温馨提示:
ColorOS 3.0系统备份与恢复路径在:「桌面 > 工具文件夹(用户未自行更改)> 备份与恢复」。
问题一:iPhone 手机设置里的备份在哪里?怎么开? 苹果的服务器上,iCloud ,最好是自己在电脑的itunes里进行备份
问题二:苹果手机icloud备份怎么开启 苹果手机icloud属于云端备份空间,备份数据的话,只需要在苹果手机端开启icloud功能,在网络正常连接状态下即可自动备份手机里面的数据。
具体如下:
1 打开苹果手机 - 设置 - icloud
2 进入icloud设置界面后开启icloud云备份功能。
关于备份文件存储位置的问题,开启icloud云备份功能之后,只要手机正常连接网络,都可以自动地将手机内的数据备份到云空间上。
问题三:怎样把Iphone里的icloud备份打开? 5分 iPhone使用icloud备份:
进入iPhone设置-icloud,在里面把icloud云备份选项打开,在接入wifi的时候,icloud便会自动备份iPhone的数据到icloud云端。
iPhone使用icloud恢复备份:
一般恢复icloud的备份是在执行完恢复设置之后操作,在更换手机或者在设定/设置→一般/通用→重置/还原→重置所有设定/还原所有设置后,用户通过iPhone连接iCloud恢复备份具体步骤如下:
第一步,首先在使用者按下重置所有设定/还原所有设置后,会重新开机并出现白苹果,这时滑动iPhone开锁。
第二步,接着选择语言类型。
第三步,设定国家或地区。
第四步,接着启用定位服务。
第五步,在WiFi网络环境下,选择无线网络,接着点击下一步。
第六步,如果是第一次的新手,可以设定成新的iPhone;如果要从iCloud或通过数据线连接电脑端的iTunes备份来恢复设置都可以。
第七步,想通过iCloud的备份来恢复的用户,则需要输入APPLE ID帐号与密码才能继续执行。
第八步,接着选择所要恢复的iCloud备份文件,就能开始从备份恢复原先的设定。
最后 ,等待备份恢复完成即可。
问题四:苹果手机怎么备份到Itunes?iTunes怎么打开?
问题五:苹果手机备份文件在电脑上怎么打开 C:\Users\你登录电脑的用户名(默认是Administrator)\AppData\Roaming\Apple puter\MobileSync\Backup
XP 电脑:
C:\Documents and Settings\你登录电脑的用户名(默认是Administrator)\Application Data\Apple puter\MobileSync\Backup
WindowsVista 电脑:
C:\Users\你登录电脑的用户名(默认是Administrator)\AppData\Roaming\Appleputer\MobileSync\Backup
Mac 电脑:
/Users/你登录电脑的用户名/Library/Application Support/MobileSync/Backup
打开 计算机 或者 资源管理器―工具-文件夹选项-查看:
1、选上“显示隐藏的文件、文件夹或驱动器”,然后确定;
2、要显示文件的扩展名,把“隐藏已知文件类型的扩展名”前面的勾去掉,然后确定。
问题六:苹果iPhone数据怎么备份与恢复? iCloud是 苹果公司 的一项 云端 服务,有了它,你可以随时备份、恢复和清空手机资料。下面就来为大家介绍一下iCloud如何备份iPhone的重要资料。 1、打开iphone设备,在“设置-iCloud”里登录Apple ID,里面有邮件、 通讯录 、 日历 、照片等选项,想你想要备份的选项打开。 2、然后,点击下方的“储存与备份”,将其中的“iCloud云备份”打开。之后,只要iPhone插入电源、被锁定且连接Wi-Fi时,就会将你选择的那些选项自动备份到iCloud的储存空间。 3、iPhone自带5G储存空间,如果不够用,你可以点击“购买更多储存空间”进行购买。你也可以在“iCloud-储存与备份-管理储存空间”里,删除不必要的备份腾出多余的空间。 4、当刷机或更换新设备之后,开机需要重新激活iPhone,这时候就可以用iCloud来恢复备份,需要连接Wi-Fi. 5、前几步设置语言、国家、定位等,直到设置Wi-Fi网络时,选择合适的 无线网络 ,然后下一步有“设置为新设备”、“从iCloud云备份恢复”和“从iTunes备份恢复”三个选项,选择“从iCloud云备份恢复”,然后设备就会连接 服务器 下载数据进行恢复。 6、既然是云备份恢复,当然得连接网络并登陆自己的Apple ID,填好Apple ID和密码之后,点“下一步”并同意条款。就能看到自己在iCloud上的所有备份,选择要恢复的一个,点“恢复”,设备即可从iCloud中下载备份到机子上进行恢复(恢复速度和网速有关)。 7、恢复完成之后,手机就和备份之前是一样的状态了,所有的软件,包括其 中保 存的数据(如账号和密码等)都能继续使用,十分方便。
问题七:苹果手机备份文件如何打开或转换 亲,建议你两部手机都装个360手机卫士哦,首先你先把苹果手机里的通讯录用360备份到云端,然后再用安卓手机的360一键恢复备份就行了,不过前提是要注册个360帐号,以后随时都可以用,很方便。
问题八:苹果手机怎么把里面的东西备份到云端 ⒈)首先在我们的iPhone手机中找到“iCloud存储于备份”应用,然后打开“iCloud云备份”选项:
iCloud云备份
⒉)打开“iCloud云备份”后,接下来iCloud将会帮你自动进行数据备份,
ios7 iCloud照片流备份照片
第一步:
进入iPhone桌面上的设置
第二步:
找到iCloud设置项目:
第三步:进入照片,并打开“我的照片流”后面的开关:
第四步:
开启成功后打开照片应该可以看到名为我的照片流的相薄:
第五步:
接下来在iOS设备上拍摄的任何照片都将自动通过iCloud照片流进行同步,需要提醒一下iCloud只保存最近30天的1000张照片。
iOS7无法连接iCloud
1。打开 你设备中“Find Friends'”苹果的找朋友的那个软件 ,若没有这个软件用你的苹果账号下载它。
2。用你的苹果账号和密码登陆 找朋友这个软件。
3。苹果将在找朋友这个软件下问你是否接受icloud条款。当然选择接受。
4。然后去设置-〉icloud 中用你的这个苹果账号和密码登陆,它会再次问你是否接受icloud条款。选择接受。
问题九:苹果手机不小心把云备份关了 如何在此打开 iCloud云备份可以帮助你备份一些你想要的东西,但是同时也得注意安全,如果您想体验一下iCloud云备份,您可以开启iCloud云备份功能,如果不想开启,也可以关闭,紫兰告诉您怎么做。
方法/步骤
1、找到手机中的设置,点击设置进入;
2、进入之后页面向上滑动,找到iCloud,点击iCloud进入;
3、接下来,在iCloud页面找到备份,备份一般在下方的位置,向上滑动页面,即可找到,找到之后点击进入;
4、接下来,需要点击iCloud云备份,使之后面的按钮变成绿色,然后在开始iCloud云备份提示点好;
5、接下来会出现立即备份的按钮,如果从来没有备份,会显示上次备份:从未,点击立即备份;
6、点击之后,会开始正在备份,以及估算的剩余空间,您可以在这个时候点击取消备份操作;
7
7、如果您不想开启iCloud云备份,直接点击iCloud备份页面后面的绿色图标使之变成白色,然后在停止iCloud云备份点击好就可以了;
问题十:苹果手机里面的储存备份打开备份或者不备份有影响吗? 打开备份之后,手机root之后 或者恢复出厂设置了,用它可以恢复手机里存储过的资料
关于“怎么备份手机数据”这个话题的介绍,今天小编就给大家分享完了,如果对你有所帮助请保持对本站的关注!